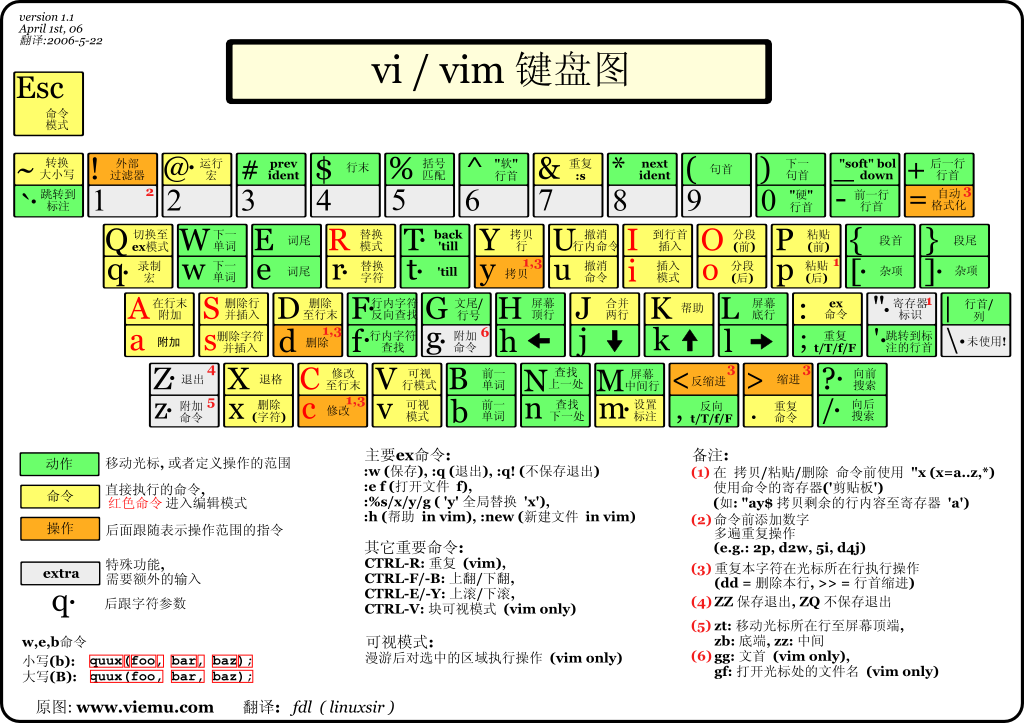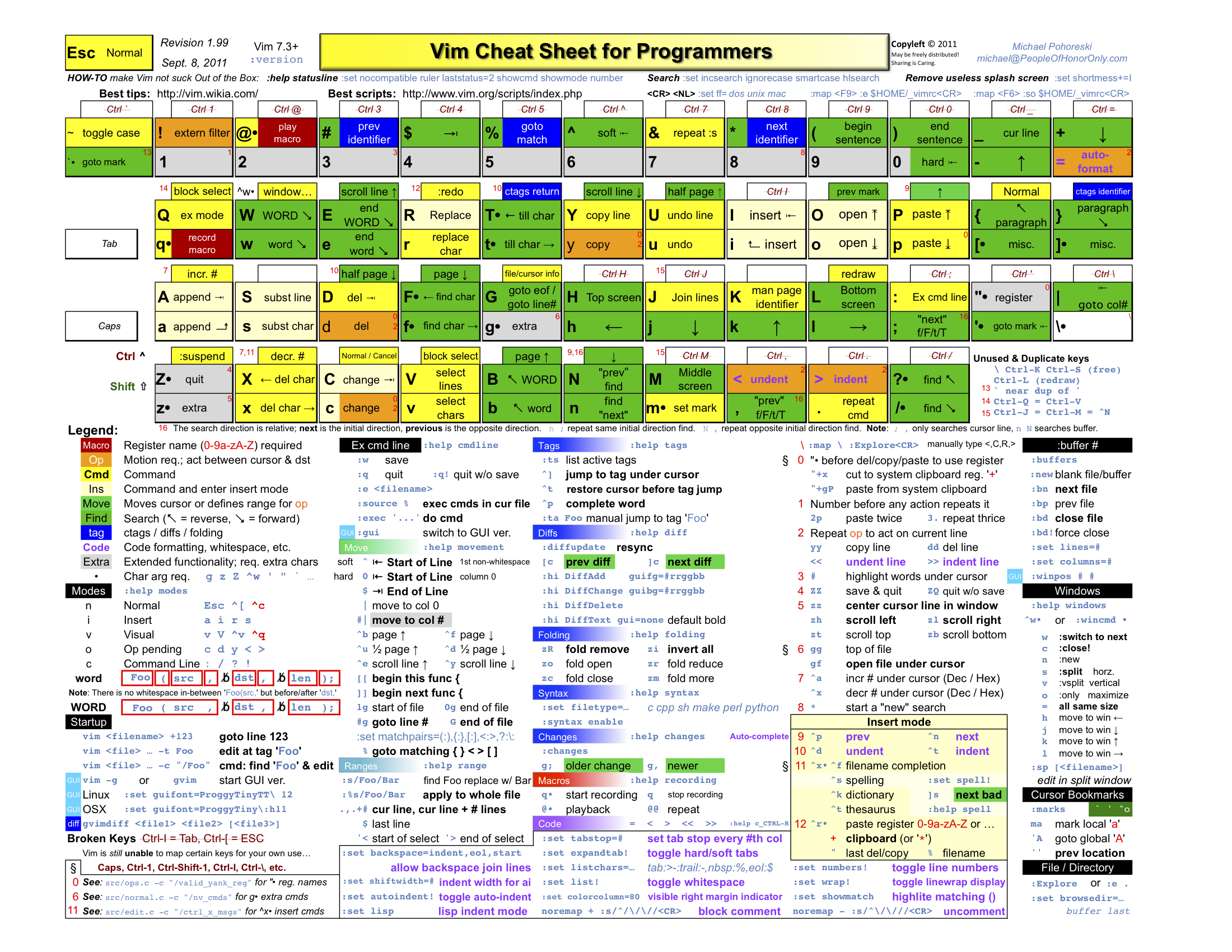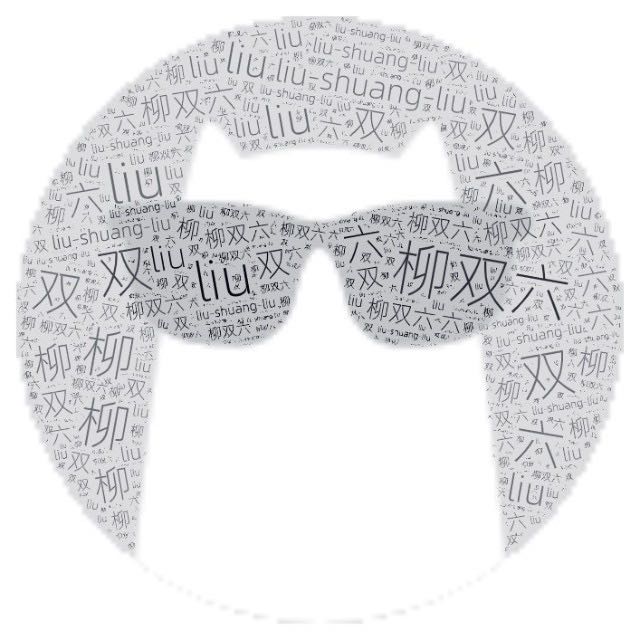vim 文本编辑器
除了参考本书,你也可以在你的 Linux 上直接运行
vimtutor命令,这是一个大约30分钟的教程。
入门
介绍
编辑器可以分为「图形模式的编辑器」和「文本模式的编辑器」,在 Linux 我们通常使用「文本模式的编辑器」。比如 vi、vim、emacs、joe、pico、nano。本章所讲的就是名为 vim 的文本编辑器。 vim(Vi IMproved)是 vi 的改进版,大多数情况下两个编辑器的操作相同。
使用
准备工作
大部分情况下 Linux 发行版本都是预装了 vim 的。万一你的主机上还没安装 vim,请输入如下命令安装它。
[root@localhost ~]# yum install vim
运行 vim
启动 vim 编辑器的命令:
$ vim
使用 vim 打开文件的命令:
[root@localhost ~]# vim file.txt
以上命令表示:存在 file.txt 则使用 vim 打开,不存在则创建该文件并打开
Vim 模式
包括普通模式、插入模式、命令行模式、选择模式、Ex 模式共计 5 种模式。常用普通模式、插入模式和命令行模式这三种。
普通模式
进入
默认进入普通模式。该模式不可进行输入,可进行如移动光标、删除、复制、粘贴等。底部显示的是文件名或者空白。
以下涉及到的字母如无例外均严格区分大小写。涉及到的大写按键可通过 Shift + 字母按键 输入。
移动光标
| 按键 | 说明 |
|---|---|
h, j, k, l |
分别表示左、下、上、右移动光标 |
gg |
移动到首行行首 |
G |
移动到末行行首 |
0 或 ^ |
移动到当前行首 |
$ |
移动到当前行尾 |
w |
到下一个单词的开头 |
b |
到前一个单词的开头 |
e |
到当前单词的结尾 |
ge |
到前一个单词的结尾 |
Ctrl + F |
向前翻页 |
Ctrl + B |
向后翻页 |
Ctrl + o |
快速回到上一次(跳转前)光标所在位置 |
数字+以上按键:
8l向右移动 8 个字符3j向下移动 3 行20gg移动到第 20 行行首3G移动到第 3 行行首,作用同3gg10$下移 10 行,并定位到行尾10w光标向后移动10 个单词,停在单词的第一个字母上5e如果光标在当前单词末尾处,则光标向后移动 5个单词,停在在单词的最后一个字母上;否则移动 4 个单词
匹配搜索操作
| 命令 | 说明 |
|---|---|
f<字母> |
向后搜索<字母>并跳转到第一个匹配的位置(非常实用) |
F<字母> |
向前搜索<字母>并跳转到第一个匹配的位置 |
t<字母> |
向后搜索<字母>并跳转到第一个匹配位置之前的一个字母(不常用) |
T<字母> |
向前搜索<字母>并跳转到第一个匹配位置之后的一个字母(不常用) |
删除操作
进入普通模式,使用下列命令可以进行文本快速删除:
| 按键 | 说明 |
|---|---|
x |
删除游标所在的字符(小写 x) |
X |
删除游标所在前一个字符(大写 X) |
Delete |
同 x |
dd |
删除整行 |
dw |
删除一个单词(不适用中文) |
daw |
删除一个单词(不适用中文) |
d$或D |
删除至行尾 |
d^ |
删除至行首 |
dG |
删除到文档结尾处 |
d1G |
删至文档首部 |
J |
删除选中行的换行符 |
数字+以上命令,如:
ndd删除从光标行开始的向下 n 行nx从光标所在处开始删除 n 个字符dnw删除 n 个单词
复制、剪切与粘贴操作
【复制】
| 按键 | 说明 |
|---|---|
y |
复制 |
yy |
复制光标所在行(3yy 表示复制3行) |
y^ 或 y0 |
复制至行首。不含光标所在处字符。 |
y$ |
复制至行尾。含光标所在处字符。 |
yw |
复制一个单词。 |
y2w |
复制两个单词。 |
yG |
复制至文本末。 |
y1G |
复制至文本开头。 |
【粘贴】
| 按键 | 说明 |
|---|---|
p(小写) |
代表粘贴至光标后(下) |
P(大写) |
代表粘贴至光标前(上) |
【剪切】
其实前面讲得 dd 删除命令就是剪切,你每次 dd 删除文档内容后,便可以使用 p 来粘贴,也这一点可以让我们实现一个很爽快的功能——交换上下行:~
ddp,就这么简单,即实现了快速交换光标所在行与它下面的行。
替换操作
| 按键 | 说明 |
|---|---|
r+<待替换字母> |
将游标所在字母替换为指定字母 |
R |
连续替换,直到按下Esc |
cc |
替换整行,即删除游标所在行,并进入插入模式 |
cw |
替换一个单词,即删除一个单词,并进入插入模式 |
C(大写) |
替换游标以后至行末 |
~ |
反转游标所在字母大小写 |
撤销与恢复操作
| 按键 | 说明 |
|---|---|
u |
撤销一次(返回上一步操作状态) |
u<n> |
撤销一次或 n 次操作,如 u7 撤销 7 次改变 |
U(大写) |
撤销当前行的所有修改 |
Ctrl+r |
恢复一次撤销的操作 |
缩进操作
【缩进操作按键】
| 按键 | 说明 |
|---|---|
>> |
整行将向右缩进 |
<< |
整行向左回退 |
【设置缩进长度】(shiftwidth)
:set shiftwidth=10
设置缩进为 10 个字符
其他操作
~转换大小写。Shift + zz保存并退出 vim。
插入模式
进入
普通模式下按 i 键进入(或通过以下按键进入),按 ESC 退出。底部显示的是 INSERT 或者插入。下表为普通模式进入插入模式的其他命令。
| 按键 | 说明 |
|---|---|
i |
在当前光标处进行编辑 |
a |
在光标后插入编辑 |
I |
在行首插入 |
A |
在行末插入 |
O |
在当前行前插入一个新行 |
o |
在当前行后插入一个新行 |
cw |
替换从光标所在位置后到一个单词结尾的字符 |
命令模式
进入
使用执行命令(:键),搜索命令(/和?键)或者过滤命令(!键)进入命令模式,按 ESC 退出。可进行如打开、保存、查找、替换等操作。以下命令输入后需回车方可生效。
帮助命令 :h
查看 / 键帮助
:h /
查看 x 键帮助
:h x
保存、退出操作
| 命令 | 说明 |
|---|---|
:q |
退出 |
:q! |
强制退出,不保存 |
:x |
保存并退出 |
:wq |
保存并退出 |
:wq! |
强制保存并退出 |
:w |
保存,但不退出 |
:w <文件路径> |
另存为 |
:saveas <文件路径> |
另存为 |
位置操作
| 命令 | 说明 |
|---|---|
:ce |
(center) 使本行内容居中 |
:ri |
(right) 使本行文本靠右 |
:le |
(left) 使本行内容靠左 |
查找操作
| 命令 | 说明 |
|---|---|
/<要查找的字符串> |
向下查找要查找的字符串 |
?<要查找的字符串> |
向上查找要查找的字符串 |
n |
查找下一个内容 |
N |
查找上一个内容 |
:noh |
取消查找 |
进入查找之后,输入n查找下一个内容,N查找上一个内容。
【示例】
- 从头搜索:
/hello - 从尾搜索:
?hello
【精确搜索】
\< 表示匹配单词开头,\> 表示匹配单词末尾,匹配完整单词”?\<hello\>“或者”/\<hello\>"
如输入"/hel"、"/\<hel"、"/llo\>",可能搜索到 hello
【查找忽略大小写】
原文:vim 查找时忽略大小写
方式一 指令设定:
:set ic #(ignorecase 的缩写) 忽略大小写
:set noic #(noignorecase 的缩写) 不忽略大小写
方式二 查找符号设定:
/\CWord #区分大小写的查找
/\cword #不区分大小写的查找
【显示行号】
:set nu
【取消显示行号】
:set nonu
【保存时需要权限】
:w !sudo tee %
分屏
| 命令 | 说明 |
|---|---|
:term <bashname> |
打开某个终端。比如 :term bash ,打开 bash |
:sp [filename] |
水平分屏 |
:vsp [filename] |
垂直分屏 |
:close! |
关闭窗口 |
或快捷键命令:^w +
- v 垂直分屏
- s 水平分屏
- w 切换窗口
- c 关闭窗口
h | j | k | l分别表示移动至左、下、上、右窗口
多文件编辑
第一个打开的文件编号为 1,第二个打开的文件编号为 2,以此类推。
使用 vim 打开多个文件编辑
vim 1.txt 2.txt
切换文件命令
| 命令 | 说明 |
|---|---|
:n |
编辑下一个文件 |
:N |
编辑上一个文件 |
:n! |
不保存强制切换到下一个文件 |
:N! |
不保存强制切换到上一个文件 |
对新文件的操作
| 命令 | 说明 |
|---|---|
:e <新文件名> |
打开新文件 |
:e! <新文件名> |
放弃正在编辑的文件,打开新文件 |
:e # |
回到前一个文件 |
:ls |
列出以前编辑过的文档 |
:b <文件名或编号> |
直接进入该文件编辑 |
:bd <文件名或编号> |
删除以前编辑过的列表中的文件项目 |
:f |
显示正在编辑的文件名 |
:f <另一文件名> |
把正在编辑的文件名改为另一文件名 |
恢复文件
如果因为断电等原因造成文档没有保存,可以采用恢复方式,vim -r <文件名>恢复崩溃的会话。
可视模式
与普通模式比较相似。但是移动命令会扩大高亮的文本区域。
进入
- 按
v(小写)进入「可视」模式(底部显示VISUAL或可视) - 按
V(大写)进入「可视 行」模式 - 按
Ctrl+V进入「可视 块」模式
操作
d剪切操作y复制操作p粘贴操作^选中当前行,光标位置到行首(或者使用键盘的HOME键)$选中当前行,光标位置到行尾(或者使用键盘的END键)Shift+i进入「插入」模式
选择模式
这个模式和无模式编辑器的行为比较相似(Windows标准文本控件的方式)。这个模式中,可以用鼠标或者光标键高亮选择文本,不过输入任何字符的话,Vim会用这个字符替换选择的高亮文本块,并且自动进入插入模式。
进入:普通模式下,可以按gh进入。
Ex 模式
这和命令行模式比较相似,在使用:visual命令离开Ex模式前,可以一次执行多条命令。
进入:普通模式下按Q进入Ex模式。
高级操作
视窗操作
vim 可以在一个界面里打开多个窗口进行编辑,这些编辑窗口称为 vim 的视窗。
命令行操作
| 命令 | 说明 |
|---|---|
:new |
打开一个新的vim视窗 |
:sp <文件名> |
打开新的水平分屏视窗来编辑新的文件 |
:vsp <文件名> |
打开新的垂直分屏视窗来编辑新的文件 |
快捷键操作
| 命令 | 说明 |
|---|---|
Ctrl+w s |
将当前窗口分割成两个水平的窗口 |
Ctrl+w v |
将当前窗口分割成两个垂直的窗口 |
Ctrl+w q |
结束分割出的视窗,同 :q。使用 :q! 强制结束。 |
Ctrl+w o |
打开一个视窗并且隐藏之前的所有视窗 |
Ctrl+w <h/j/k/l> |
移至左/下/上/右面视窗 |
Ctrl+w <H/J/K/L> |
将当前视窗移至左/下/上/右面 |
Ctrl+w - |
减小视窗的高度 |
Ctrl+w + |
增加视窗的高度 |
Vim 编辑器参数
| 参数 | 说明 |
|---|---|
-y |
容易模式 (同 "evim",无模式) |
-R |
只读模式 (同 "view") |
-l(小写L) |
Lisp 模式 |
-x |
编辑加密的文件 |
+ |
启动后跳到文件末尾 |
+<lnum> |
启动后跳到第 <lnum> 行 |
-c <command> |
加载第一个文件后执行 <command> |
-n |
不使用交换文件,只使用内存 |
-r |
列出交换文件并退出 |
-r <文件名> |
恢复崩溃的会话 |
在 vim 执行外部命令
在命令行模式中输入!可以执行外部的shell命令
| 命令 | 说明 |
|---|---|
:!ls |
用于显示当前目录的内容 |
:!rm FILENAME |
用于删除名为 FILENAME 的文件 |
:w FILENAME |
将当前 VIM 中正在编辑的文件另存为 FILENAME 文件 |
查看帮助
- 普通模式下按
F1打开vim自己预设的帮助文档 - 命令行模式下输入
:h shiftwidth打开名为shiftwidth的帮助文件 - 命令行模式下输入
:ver显示版本及参数
功能设定
可以在编辑文件的时候进行功能设定,如命令行模式下输入:set nu(显示行数)。
设定值退出vim后不会保存。要永久保存配置需要修改vim配置文件。
vim 配置文件位置(Cent OS 7 环境):
用户个人配置文件在 ~/.viminfo;
全局配置文件在 /etc/vimrc(其他版本有可能在 /etc/vim/vimrc)。
设置配置
打开设置::set 参数
关闭设置::set no参数
# 打开
:set number
# 关闭
:set nonumber
上面代码中,井号开始的行表示注释。
查询某个配置项是打开还是关闭,可以在命令模式下,输入该配置,并在后面加上问号。
:set number?
上面的命令会返回number或者nonumber。
获取目前的设定
- 命令行模式下输入
:set或者:se显示所有修改过的配置 - 命令行模式下输入
:set all显示所有的设定值 - 命令行模式下输入
:set option?显示option的设定值 - 命令行模式下输入
:set nooption取消当前设定值
set 功能的说明
- 命令行模式下输入
:set autoindent(ai)设置自动缩进 - 命令行模式下输入
:set autowrite(aw)设置自动存档,默认未打开 - 命令行模式下输入
:set background=dark或light,设置背景风格 - 命令行模式下输入
:set backup(bk)设置自动备份,默认未打开 - 命令行模式下输入
:set cindent(cin)设置C语言风格缩进
Vim 实践
准备工作
在
/tmp目录下建立一个名为 vimtest 的目录,并进入该目录。使用 vim 新建一个
hellovim.txt的文件。按
i进入插入模式,在文件中输入任意一段话并保存。如:=============================================== This is a test. This is a test for vim. I want to learn Linux. I want to learn Linux very well. Because I'd like to be rich on the mental and the material. so I must study hard for making my dream can come true one day. ===============================================将
/etc/man_db.conf文件拷贝到本目录下。使用 vim 打开这个文本文件。
1 设定行号
任务:设定行号
行号属于 vim 的环境参数。
环境参数
设置环境参数:Set 环境参数
取消设置环境参数:Set no环境参数
查阅设置参数:在一般模式下输入 : set all 查阅
步骤
- 按
:进入命令模式 - 输入
set nu即可设置行号 - 输入
set nonu取消设置行号
2 移动光标
任务:移动到第 58 行行首,再右移 30 个字符,移动到第 8 行行尾,再向左移动 3 列,最后移动到文件末行
步骤
3 移动并搜索
任务:移动到第一行行首,并且向下搜索“man”这个字符串。
步骤
- 正常模式下键入
/进入命令模式。 - 输入
man回车,表示从光标处向下查找字符串。 - 用
n继续向下查找字符串 - 用
N向上查找字符串。
4 自由替换
任务:将 50 到 100 行之间的 man 替换为 MAN ,并自行选择是否替换。
语法::n1,n2s/word1/word2/gc
解释:表示在 n1 和 n2 两行之间查找 word1 字符串并使用 word2 替换。
注意
- 末尾的
c表示每次替换前询问(可省略)。 - 可使用
$代表最后一行
5 复制并粘贴
任务:复制 51 到 60 行的内容,并粘贴到最后一行。
yy复制光标所在行nyy复制从光标行开始向下复制 n 行p在光标一行粘贴
6 删除
任务:删除 11 到 30 行之间的 20 行,去第 29 行首,并且删除 15 个字符。
dd删除光标所在行ndd删除从光标行开始的向下 n 行x删除光标所在处的字符nx从光标所在处开始删除 n 个字符
7 撤销更改
任务:撤销之前的所有更改
u撤销一次:e!撤销全部操作
8 另存为
任务:将这个文件另存成一个名为 man_db.conf.bak 的文件
语法::w man_db.conf.bak
解释::w 是保存,后面的字符串表示另存为 xxx
9 插入其他文件内容
任务:在最后一行后插入当前目录下 hellovim.txt 文件内容并保存。
语法::r ./hellovim.txt
解释: 将 hellovim.txt 插入文件末尾。:r 表示读文件命令,后面文件名目录表示将这个文件的内容追加到光标所在行的后面。
保存并退出::wq 回车
10 同时打开多个文件
任务:同时打开 man_db.conf 和 man_db.conf.bak 。(此处已退出编辑器)
步骤
vim 文件1 文件2 ... 文件n打开多个文件:n切换到打开的下一个文件:N切换到打开的上一个文件
11 多个文件间的复制与粘贴
任务:将 man_db.conf.bak 中插入的 hellovim.txt 文件内容的第 1 列到第 10 列复制到 man_db.conf 中。
步骤
- 进入可视模式
- 移动光标选中文本(被选中的文本高亮显示)
- 使用
y进行复制 - 存储两个文件并退出
Vim Cheat Sheet(Vim 快捷键一览图)